
Admin Tools
- DisplayTool - Tail for Windows 10
- Windows 10 USB Port Security Software: USBSecure Enterprise
- PortCheck - Check TCP Port availibility
Articles
- Wake on Lan Windows 11 in german language
- How to telnet smtp port 25 in Windows
- TCP port check Powershell in Windows 11
- How to monitor TCP ports in Windows
|
Enable Wake-on-Lan Windows 10 and Windows 11 | Apr-24-2024 |
Wake-on-Lan in Windows 11: A complete guide in 8 steps
Here are detailed instructions
on how to enable Wake-On-Lan (WOL) on Windows 10 / Windows 11.
You can easily see whether a computer can be woken up by looking at the
small LED directly at the plugged network cable. This must blink when
the computer is shut down. However, this is a basic requirement and is
not sufficient on its own. If the LED does not blink, it will blink at
the latest when you have performed these 8 steps:
1. BIOS SETTINGS
WOL must be enabled in the BIOS in any case. However, this is not enough
for certain computers. For Fujitsu, for example, LPSO (Low Power Soft
Off) must be disabled - then restart again. Thus, every manufacturer
still has its peculiarities.
2. NETWORK CARD --> POWER
MANAGEMENT
This can be found in the Device Manager / Network Adapters / Properties
of the network adapter /
Power Management. All three checkboxes should be set here.
3.
DISABLE FAST STARTUP
Under Windows 10, Fast Startup must be disabled. Here's how to do it:
https://docs.microsoft.com/en-us/troubleshoot/windows-client/deployment/wake-on-lan-feature
4. NETWORK ADAPTER --> ADVANCED
You can find it in Device Manager / Properties of the network adapter /
Advanced. There must be something about WOL here. If not --> install the
latest network adapter driver from the manufacturer. With Intel network
cards, for example, there is the item "Act. via Magic Packet". This must
be "activated".
5. NETWORK CARD --> ENABLE PME
Especially for Intel network cards PME must be enabled.
6. NETWORK
The network must be specially configured if the wake-up PC and the PC to
be woken up are in different subnets. This is well explained here, for
example:
Wake
on Lan other subnet
7. SWITCH SETTINGS
The switch port must not be set to 1000 Mbit/s., because the network
cards often switch down to 10 or 100 Mbit while waiting for connection.
It is best to set it to "Auto".
8. SHUTDOWN
The PC should always have been shut down cleanly. It is better to boot
up once more and shut down again when testing - especially after
configuration changes. Also, a PC that had no power for a short time
often cannot be woken up.
Newer USB-TYP-C docking stations are probably a
bit problematic. There are various problems with Wake-On-Lan. More
details will be available shortly.
FREE WAKE-ON-LAN TOOLS
For waking up there are tools like the free Wake-On-Lan tool PingTool (http://www.ping-tool.com). This can be used to wake up computers via GUI or via command line with wol.exe. The tool named "WakeOnLanTool" is a Wake-on-Lan tool (freeware) for organizations (http://www.wake-on-lan-tool.com).
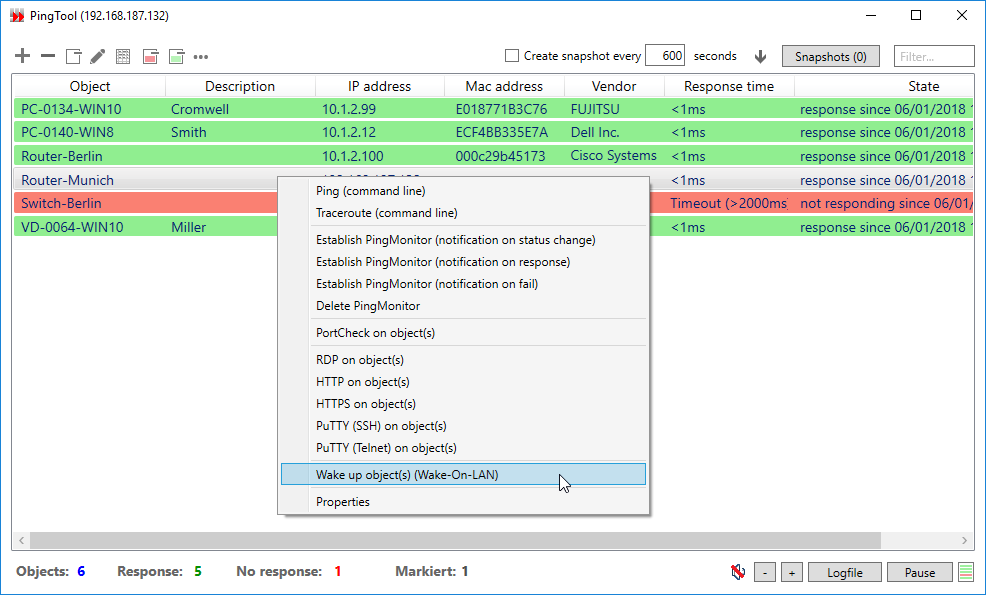
PingTool 4.1: A
Wake On Lan tool
(freeware) and a ping
tool for administrators
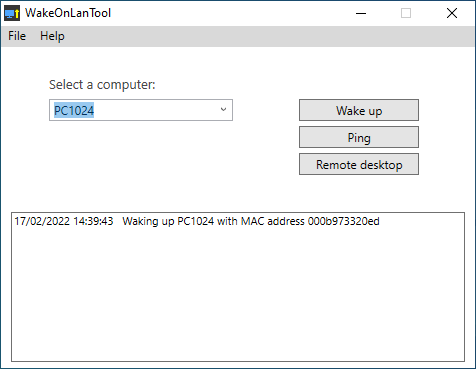
WakeOnLanTool 1.1: Easy to
use
Wake-On-Lan Tool for standard users